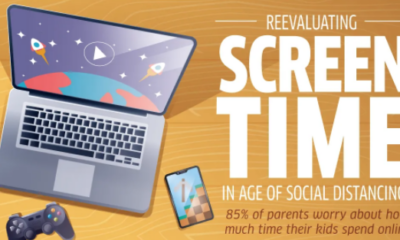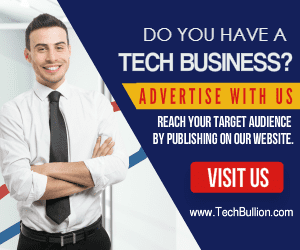Gadgets & Electronics
How To Troubleshoot Slow Mac Performance

Struggling with a slow running Mac OS is one of common system issues. There comes a time when your Mac starts acting otherwise and processes unbearably on a poor speed. Given that this issue is extremely annoying and time-consuming, all you have to do is use simple ways to speed up your Mac performance. This article brings you the ways to troubleshoot the slow Mac speed. So, let’s get started.
Ways to Speed Up Mac
Most of the time, it comes to the slow Internet connection or poor Wi-Fi. But there are often some parts of your Mac OS that go neglected, gradually spoiling the smooth performance of your computer. Here are the best ways to make sure you take care of it and boost the performance of your Mac computer.
- Keep It Up to Date
Not bothering yourself to install the latest updates on your system is not a joke. It does take up your time and energy but to enjoy your OS more comfortably than before and stop getting annoyed by those persistent reminders, you must keep the system up to date or it will end up biting the time you spend on your computer with its super slow performance. It is best to update the system in order to comfort your browsing experience as well boost the overall performance of Mac.
To do that:
- Go to the App Store and move your eyes over there to find any pending updates.
- If you find any updates asking to be installed, you better not wait and approve them for installing.
If you are willing to check the system updates, you can:
- Navigate yourself to the Apple icon (appears at the top left corner of the screen.)
- Select the About this Mac option.
- Then, hit the Check for updates option.
It is recommended to install the updates of your system and programs right when they prompt for it, in order to save your time.
- Free Up Your Hard Drive
Hard drives can be an important issue to factor the speed of your Mac. It is possible that your documents, photos & videos, and programs have filled up the drive to reach the limit. Your drive must have a part of storage always idle to let the process run smoothly or it will slow down your device.
To free up space in your hard drive, follow these steps:
- Navigate yourself to the Apple icon on the top left corner.
- Check the About this Mac option and click open the storage page.
- You will now find it calculating the amount of used space. If the space shows full, click the Manage button.
- Now, you will be able to see the amount of space being consumed by each application and also, which application is using the most space.
- Now that you have gained insights on that, you can seek the options present there to free up your drive.
To remove unwanted files and documents and also the duplicate files, you can use a Mac cleaner to speed up your OS and optimize its overall performance by eradicating the clutter and letting the storage be free.
- Control the Visuals
Animations and graphics look good on Mac but at the same time, they can contribute to the slower performance of your computer. Controlling or reducing these effects can make some difference in your Mac performance. To do that:
- Go to the System Preferences section.
- Open the Dock option and uncheck the options including Animate opening applications, Magnification etc.
You can also reduce the transparency effects and to do that:
- Go to the System Preferences and click Accessibility.
- Open the Display option and then tick Reduce Transparency.
- Restart Your Mac
Sometimes, all you need to do in order to speed up your Mac computer is hit the restart option. Know that your OS may be exhausted which is causing it to work lazily. To help it out, you must restart the system time to time.
To restart your Mac computer and refresh the system:
- Take yourself to the Apple icon on the top left corner of the screen.
- Hit the Restart button that you will find present there.
But here’s one thing: If your Mac has plenty of applications set up to the auto-launch feature, then merely clicking the restart button won’t help. In order to properly restart the system, you first need to ensure that there isn’t any set of launch apps unnecessarily sticking the startup. To tweak the settings:
- Click the Apple icon on the top left corner of the screen and go to the System Preferences option from there.
- Now, choose Users and Groups.
- Select the Login items. Here you will be able to hide the apps using the box present next to each.
- Now, check the box of any app you don’t find useful to launch during restart.
- Remove Unnecessary Apps
Little do you remember that there are tons of unnecessary applications that secretly eat up the system space and waste the resources. These are the apps you don’t even remember installing or using ever that are too useless to slow down your Mac. Getting them out of the process is one of most effective ways to help speed up your Mac. To remove these apps:
- Open Finder and go to the Go menu.
- Then, click the Applications option in the drop-drop list.
- Next, use the sort option to arrange all the apps according to the size ranging from larger to the smaller one.
- Right-click the applications you don’t find useful and click the Move to Bin option to remove them.
Troubleshoot Your Mac Performance Issues Effectively
The tiring speed issues of your Mac computer can be resolved effectively keeping the check on storage capacity, updates and other basic areas that factor its overall performance. If you are dealing with performance issues, ensuring the steps mentioned above will probably untangle the speed and make it smooth. What’s your take on this? Shoot your suggestions and views in the comment section below.
-

 Press Release5 days ago
Press Release5 days agoNura Labs Files Revolutionary Patent: AI-Powered Wallet Solves the $180 Billion Crypto Staking Complexity Crisis
-
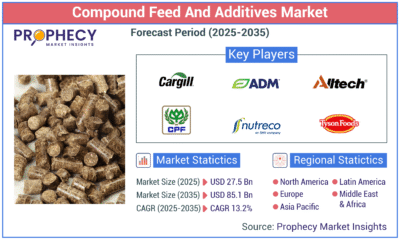
 Press Release3 days ago
Press Release3 days agoGlobal Compound Feeds and Additives Industry Report: Market Expansion and Competitive Insights to 2035
-

 Technology3 days ago
Technology3 days agoWhat to Know Before Switching Cell Phone Network Services in 2025
-

 Press Release2 days ago
Press Release2 days agoCrypto WINNAZ Launches First On-Chain Yield Engine for Meme Coins, Enabling 20x–300x Returns